Vba File Copy Progress Bar
Ten Simple Tricks to Speed up Your Excel VBA Code Bacon Bits. Im currently on a project to improve the performance of a particular workbook. Vba File Copy Progress Bar' title='Vba File Copy Progress Bar' />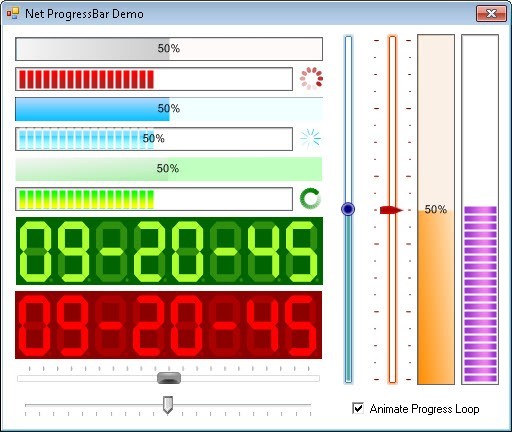 36 thoughts on Ten Simple Tricks to Speed up Your Excel VBA Code Seb April 13, 2015 at 1112 pm. Thanks for the tips. I usually refrain from potentially. Part of this task involves speeding up a few of the macros in the workbook. While Im thinking about this stuff, Id like to share a few simple tips for speeding up your Excel VBA code. Some of you will know all of these and more. So feel free to comment and share any other performance tips you may have. Halt Sheet Calculations. Each time a cell that affects any formula in your spreadsheet is changed or manipulated, Excel recalculates the entire worksheet. V8/MVBA/images/dlgAdditionalControls.jpg' alt='Vba File Copy Progress Bar' title='Vba File Copy Progress Bar' />
36 thoughts on Ten Simple Tricks to Speed up Your Excel VBA Code Seb April 13, 2015 at 1112 pm. Thanks for the tips. I usually refrain from potentially. Part of this task involves speeding up a few of the macros in the workbook. While Im thinking about this stuff, Id like to share a few simple tips for speeding up your Excel VBA code. Some of you will know all of these and more. So feel free to comment and share any other performance tips you may have. Halt Sheet Calculations. Each time a cell that affects any formula in your spreadsheet is changed or manipulated, Excel recalculates the entire worksheet. V8/MVBA/images/dlgAdditionalControls.jpg' alt='Vba File Copy Progress Bar' title='Vba File Copy Progress Bar' /> In worksheets that have a large amount of formulas, this behavior can drastically slow down your macros. If your workbook is formula intensive, you may not want Excel to trigger a recalculation every time a cell value is altered by your macro. You can use the Application. Calculation property to tell Excel to switch to manual calculation mode. When a workbook is in manual calculation mode, the workbook will not recalculate until you explicitly trigger a calculation. The idea is to place Excel into manual calculation mode, run your code, and then switch back to automatic calculation mode. Setting the calculation mode back to xl. Vba File Copy Progress Bar' title='Vba File Copy Progress Bar' />The problem with the VBA Regional offices is that many of the workers processing claims are only GS 56 with low pay, I know, I applied for a position back in 2009. Calculation. Automatic will automatically trigger a recalculation of the worksheet. Application. Calculation xl. Calculation. ManualPlace your macro code here. Application. Calculation xl. Calculation. Automatic. Disable Sheet Screen Updating. You may notice that when your macros run, your screen does a fair amount of flickering. This flickering is Excel trying to redraw the screen in order to show the current state the worksheet is in. Unfortunately, each time Excel redraws the screen, it takes up memory resources. In most cases, you dont need Excel using up resources to redraw the screen each time your macro performs some action. In addition to setting the calculation mode to manual, you can use the Application. Screen. Updating property to disable any screen updates until your macro has completed. This saves time and resources, allowing your macro to run a little faster. Once you macro code is done running, you can turn screen updating back on. Application. Calculation xl. Calculation. Manual. Application. Screen. Updating FalsePlace your macro code here. Application. Calculation xl. Calculation. Automatic. Application. Screen. Updating True. Turn Off Status Bar Updates. The status bar normally displays the progress of certain actions in Excel. For example, if you copypaste a range, Excel will show the progress of that operation on the status bar. Often times, the action is performed so fast, you dont see the status bar progress. However, if your macro is working with lots of data, the status bar will take up some resources. Its important to note that turning off screen updating is separate from turning off the status bar display. That is to say, the status bar will continue to be updated even if you disable screen updating. You can use the Application. Display. Status. Bar property to temporarily disable any status bar updates, further improving the performance of your macro. Application. Calculation xl. Calculation. Manual. Application. Screen. Updating False. Application. Display. Status. Bar FalsePlace your macro code here. Application. Calculation xl. Calculation. Automatic. Application. Screen. Updating True. Application. Display. Status. Bar True. Tell Excel to Ignore Events. Lets say you have a WorksheetChange event implemented for Sheet. Any time a cell or range is altered on Sheet. WorksheetChange event will fire. So if you have a standard macro that manipulates several cells on Sheet. WorksheetChange event runs. You can imagine how this behavior would slow down your macro. You can You can add another level of performance boosting by using Enable. Events property to tell Excel to ignore events while your macro runs. Simply set the Enable. Events property False before running your macro. Once you macro code is done running, you can set the Enable. Events property back to True. Application. Calculation xl. Calculation. Manual. Kung Fu Panda No Cd Patch on this page. Application. Screen. Updating False. Application. Display. Status. Bar False. Application. Enable. Events FalsePlace your macro code here. Application. Calculation xl. Calculation. Automatic. Application. Screen. Updating True. Application. Display. Status. Bar True. Application. Enable. Events True. Although disabling events can indeed speed up your macros, you may actually need some events to trigger while your macro runs. Be sure to think about our specific scenario and determine what will happen if your worksheet or workbook events are turned off while your macro runs. Hide Page Breaks. Another opportunity for a performance boost can be found in Page Breaks. Each time your macro modifies the number of rows, modifies the number of columns, or alters the Page Setup of a worksheet, Excel will be forced to take up time recalculating where the page breaks are shown on the sheet. You can avoid this by simply hiding the page breaks before starting your macro. Set the Display. Page. Breaks sheet property to False in order to hide page breaks. If you want to continue to show page breaks after your macro runs, you can set the Display. Page. Breaks sheet property back to True. Application. Calculation xl. Calculation. Manual. Application. Screen. Updating False. Application. Display. Status. Bar False. Application. Enable. Events False. Activesheet. Display. Page. Breaks FalsePlace your macro code here. Application. Calculation xl. Calculation. Automatic. Application. Screen. Updating True. Application. Display. Status. Bar True. Application. Enable. Events True. Activesheet. Display. Page. Breaks True. Suspend Pivot Table Updates. If your macro manipulates pivot tables that contain large data sources, you may experience poor performance when doing things like dynamically adding or moving pivot fields. This is because each change you make to the structure of the pivot table requires Excel to recalculate all values in the pivot table for each pivot field your macro touches. You can improve the performance of your macro by suspending the recalculation of the pivot table until all your pivot field changes have been made. Simply set the Pivot. Table. Manual. Update property to True to defer recalculation, run your macro code, and then set the Pivot. Table. Manual. Update property back to False to trigger the recalculation. Active. Sheet. Pivot. TablesPivot. Table. Manual. UpdateTruePlace your macro code here. Active. Sheet. Pivot. TablesPivot. Table. Manual. UpdateFalse. Steer Clear of Copy and Paste. Its important to remember that while the Macro Recorder saves time by writing VBA code for you, it doesnt always write the most efficient code. A prime example of this is how the Macro Recorder captures any copy and paste action you perform while recording. If you were to copy cell A1 and paste it into cell B1 while recording a macro, the Macro Recorder would capture this. RangeA1. Select. Selection. Copy. RangeB1. Select. Active. Sheet. Paste. While this code will indeed copy from cell A1 and paste into B1, it forces Excel to utilize the clipboard which adds a kind of middle man where there does not need to be one. You can give your macros a slight boost by cutting out the middle man and performing a direct copy from one cell to a destination cell.
In worksheets that have a large amount of formulas, this behavior can drastically slow down your macros. If your workbook is formula intensive, you may not want Excel to trigger a recalculation every time a cell value is altered by your macro. You can use the Application. Calculation property to tell Excel to switch to manual calculation mode. When a workbook is in manual calculation mode, the workbook will not recalculate until you explicitly trigger a calculation. The idea is to place Excel into manual calculation mode, run your code, and then switch back to automatic calculation mode. Setting the calculation mode back to xl. Vba File Copy Progress Bar' title='Vba File Copy Progress Bar' />The problem with the VBA Regional offices is that many of the workers processing claims are only GS 56 with low pay, I know, I applied for a position back in 2009. Calculation. Automatic will automatically trigger a recalculation of the worksheet. Application. Calculation xl. Calculation. ManualPlace your macro code here. Application. Calculation xl. Calculation. Automatic. Disable Sheet Screen Updating. You may notice that when your macros run, your screen does a fair amount of flickering. This flickering is Excel trying to redraw the screen in order to show the current state the worksheet is in. Unfortunately, each time Excel redraws the screen, it takes up memory resources. In most cases, you dont need Excel using up resources to redraw the screen each time your macro performs some action. In addition to setting the calculation mode to manual, you can use the Application. Screen. Updating property to disable any screen updates until your macro has completed. This saves time and resources, allowing your macro to run a little faster. Once you macro code is done running, you can turn screen updating back on. Application. Calculation xl. Calculation. Manual. Application. Screen. Updating FalsePlace your macro code here. Application. Calculation xl. Calculation. Automatic. Application. Screen. Updating True. Turn Off Status Bar Updates. The status bar normally displays the progress of certain actions in Excel. For example, if you copypaste a range, Excel will show the progress of that operation on the status bar. Often times, the action is performed so fast, you dont see the status bar progress. However, if your macro is working with lots of data, the status bar will take up some resources. Its important to note that turning off screen updating is separate from turning off the status bar display. That is to say, the status bar will continue to be updated even if you disable screen updating. You can use the Application. Display. Status. Bar property to temporarily disable any status bar updates, further improving the performance of your macro. Application. Calculation xl. Calculation. Manual. Application. Screen. Updating False. Application. Display. Status. Bar FalsePlace your macro code here. Application. Calculation xl. Calculation. Automatic. Application. Screen. Updating True. Application. Display. Status. Bar True. Tell Excel to Ignore Events. Lets say you have a WorksheetChange event implemented for Sheet. Any time a cell or range is altered on Sheet. WorksheetChange event will fire. So if you have a standard macro that manipulates several cells on Sheet. WorksheetChange event runs. You can imagine how this behavior would slow down your macro. You can You can add another level of performance boosting by using Enable. Events property to tell Excel to ignore events while your macro runs. Simply set the Enable. Events property False before running your macro. Once you macro code is done running, you can set the Enable. Events property back to True. Application. Calculation xl. Calculation. Manual. Kung Fu Panda No Cd Patch on this page. Application. Screen. Updating False. Application. Display. Status. Bar False. Application. Enable. Events FalsePlace your macro code here. Application. Calculation xl. Calculation. Automatic. Application. Screen. Updating True. Application. Display. Status. Bar True. Application. Enable. Events True. Although disabling events can indeed speed up your macros, you may actually need some events to trigger while your macro runs. Be sure to think about our specific scenario and determine what will happen if your worksheet or workbook events are turned off while your macro runs. Hide Page Breaks. Another opportunity for a performance boost can be found in Page Breaks. Each time your macro modifies the number of rows, modifies the number of columns, or alters the Page Setup of a worksheet, Excel will be forced to take up time recalculating where the page breaks are shown on the sheet. You can avoid this by simply hiding the page breaks before starting your macro. Set the Display. Page. Breaks sheet property to False in order to hide page breaks. If you want to continue to show page breaks after your macro runs, you can set the Display. Page. Breaks sheet property back to True. Application. Calculation xl. Calculation. Manual. Application. Screen. Updating False. Application. Display. Status. Bar False. Application. Enable. Events False. Activesheet. Display. Page. Breaks FalsePlace your macro code here. Application. Calculation xl. Calculation. Automatic. Application. Screen. Updating True. Application. Display. Status. Bar True. Application. Enable. Events True. Activesheet. Display. Page. Breaks True. Suspend Pivot Table Updates. If your macro manipulates pivot tables that contain large data sources, you may experience poor performance when doing things like dynamically adding or moving pivot fields. This is because each change you make to the structure of the pivot table requires Excel to recalculate all values in the pivot table for each pivot field your macro touches. You can improve the performance of your macro by suspending the recalculation of the pivot table until all your pivot field changes have been made. Simply set the Pivot. Table. Manual. Update property to True to defer recalculation, run your macro code, and then set the Pivot. Table. Manual. Update property back to False to trigger the recalculation. Active. Sheet. Pivot. TablesPivot. Table. Manual. UpdateTruePlace your macro code here. Active. Sheet. Pivot. TablesPivot. Table. Manual. UpdateFalse. Steer Clear of Copy and Paste. Its important to remember that while the Macro Recorder saves time by writing VBA code for you, it doesnt always write the most efficient code. A prime example of this is how the Macro Recorder captures any copy and paste action you perform while recording. If you were to copy cell A1 and paste it into cell B1 while recording a macro, the Macro Recorder would capture this. RangeA1. Select. Selection. Copy. RangeB1. Select. Active. Sheet. Paste. While this code will indeed copy from cell A1 and paste into B1, it forces Excel to utilize the clipboard which adds a kind of middle man where there does not need to be one. You can give your macros a slight boost by cutting out the middle man and performing a direct copy from one cell to a destination cell.